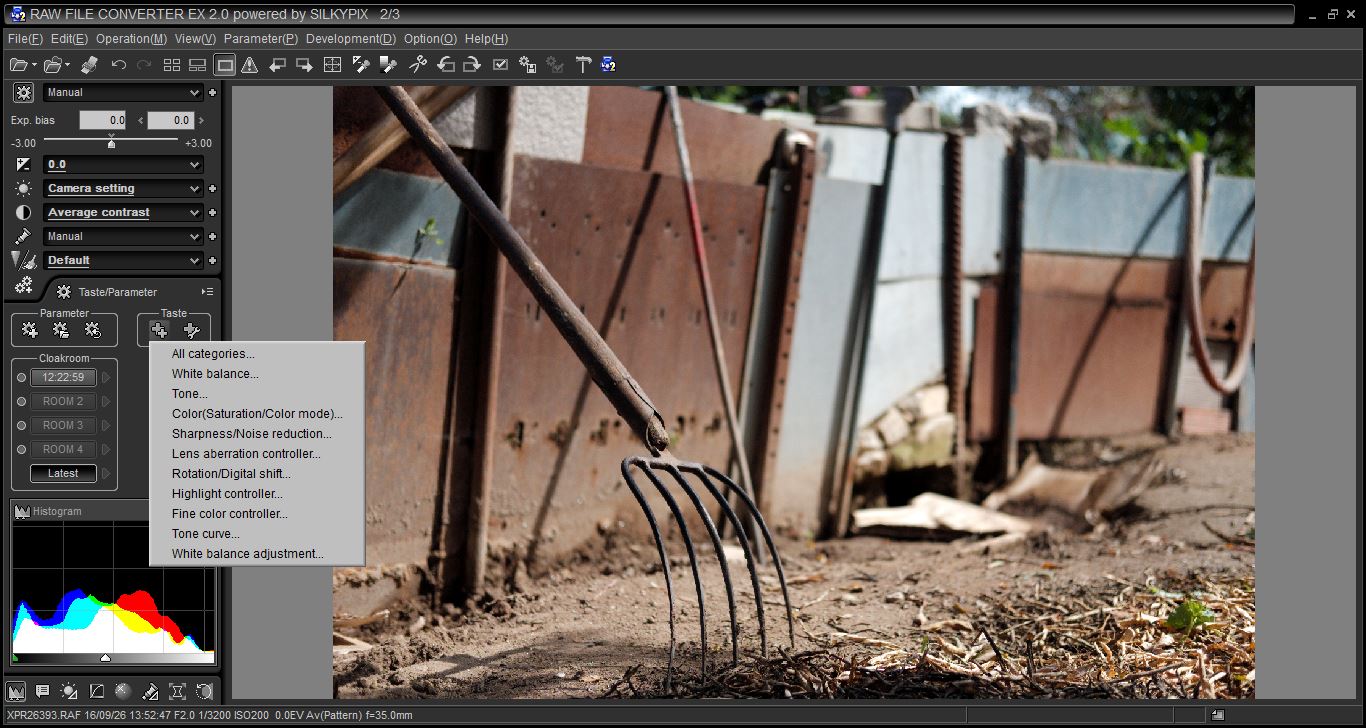Continuing the blog serialisation of my popular X-Pro Series lust/hate/love story:
Part 40: The X-Pro2 Review: The Fujifilm RFC RAW Convertor: Part Four – Global and Local Pre-Sets
Last time (click here) I showed you how to categorise your images and expedite your workflow by transposing adjustments between shots.
This week I’m going to show you how to make global and local pre-sets, these are settings that you know you’ll use time and time again, so it makes sense to make them ‘semi-automatic’
First up, I’ll show you a “global pre-set” in this usage, global means it will apply its effect to as many editing tools as you chose it too, so that can mean the whole image.
You can make a global pre-set from pretty much every single one of the tools. But I’ll keep this quite simple.
I’ve decided that I want a global pre-set for Classic Chrome.
I want a bit more saturation than the standard profile, I want the demosaicing sharpening to 100% and I want the highlight slider to be on 0.0.
A setting like this, MIGHT very well be a good base for someone who’s planning to use RFC to batch create .TIFFs for use in a different editing suit. (I’ll cover batch editing a little further down the page)

So to begin with, we need to apply the desired settings to a reference image. And here we go! The settings I listed above, applied here.

From the same location as the cloakrooms (covered last week – and accessed by clicking the single gear icon at the top left of the screen) click the + Tastes (“tastes” is the RFC/SilkyPix name for pre-sets) icon as shown in the above screen shot.
As you can see, you can create a taste from a sub-section of edits (eg White Balance or Tone) or from the whole lot.
In this example we’ll be using the whole lot, by selecting “All Categories”

It’s not too late to change your mind about all categories! Untick the items you don’t wish to include in the pre-set.
Also please note the deployment mechanism of editing tools which change their value because of a algorithm within RFC; for example demosaicing has a different pre-set if the image is high ISO, this will be Unaffected if the pre-set is created with that tool set to DEFAULT. Namely, even though you’ve made a pre-set, that tool will still change depending on how RFC wants to treat the image. If you change a tool to a specific value and create a pre-set from it, then that specific value will be always be applied.
Want a more detailed explanation of that?
RFC’s default demosaicing value for ISO200 is 85, for ISO12800 it’s 0. In my pre-set above, the demosaicing will ALWAYS be 100, because I have set this.
Another thing, some of the tools have an auto mode, for example ‘RFC auto EV bias’ when you use this tool, RFC analyses the image and makes the EV adjustment that it feels is necessary. If you include ‘auto EV bias’ in your pre-set it won’t apply a specific EV bias to all of your images, but will decide the variable value it wants to apply each time you use the pre-set.
Basically – if your pre-set contains a dynamic (namely: variable) value, then this value will still be decided by RFC. If your pre-set has a static value, then it’ll only ever deploy the static value.
Give your pre-set a name, try not to be too generic here, “Adam’s Pre-Set” is ok if you just have one of them, but if you make many pre-sets and call them Adam 1, 2, 3, etc you’ll end up forgetting what they all do 🙂

Once created and saved, your pre-set will live with the native pre-sets in the drop down menu. You can select it at any time to apply the contents to your images.
But what about if you want your pre-set to be applied to all of your images as soon as you open them?
This MIGHT greatly benefit someone who’s just using RFC to make multiple .TIFFs for editing elsewhere.
That way this person could open RFC, browse to where the RAFs were stored, immediately apply their global pre-set then batch develop the whole lot into .TIFFs, and all without even opening a single RAF within RFC.
Yes this is possible too 🙂

If you remember; in part one of this RFC guide (click here if you missed it) I showed you all the menu settings of RFC? Well the setting above is the one for setting which pre-set (which RFC calls “tastes”) is used when a file is first opened. Change this to your pre-set of choice and this will be the new default opening parameter.
Of course pre-sets that affect the whole image or even a whole batch of/every image are very useful. Especially if you’re just planning to use RFC to batch process.
But what about pre-sets for individual tools within RFC. Can we expedite their use?
Yes we can! On pretty much all of them in fact 🙂
In this example, I’ll be using the colour wheel – but the mechanism for doing this is the same for all of the tools.

So the premise here is that we’ve used the Astia simulation for the gorgeous blues and yellows – but damn it, green looks a bit too ‘yellowy’ !!
So we’ve resolved this, by moving the green hue away from yellow and towards green.
Great 🙂
But what about the next time we have this exact job to perform?
If you look closely at the tool, you’ll see a + symbol, to the right of where it says ‘manual’ in the drop down (I show this with more clarity in a screen shot further down)

Clicking on this + symbol lets us create a pre-set for just the tool in use if you look at the screen shot you’ll see that (unlike the global pre-set creation) all the options except the tool in use (in this case the colour wheel) are greyed out and cannot be ticked.
Remember to give your pre-set a name that says what it does 🙂

Now from the colour wheel tool, you’ll be able to access and apply this pre-set any time you need it from the drop down menu.
Pre-sets like this are very handy, because you’re not tied into the ‘use it all or use none of it’ workflow of a global pre-set, but equally you can very quickly apply a great many changes at once. I know my example shows a single hue shift, but imagine if you had a pre-set that changed the hue of several colours? A lot quicker to set up a manual control to automate their application.
Let take a look at a another example of doing that – this time with a tone curve.

So I’ve made a basic (and I did NOT take my time with this, it’s an example only, so don’t all write in and say it’s rubbish !!!) S shaped tone curve.

So we click on the little + symbol once we’re happy enough to make a pre-set from the setting(s)

Again, we give it a meaningful name, and again we see that ONLY the tone curve can be added to this pre-set as that is the only box ticked 🙂

Now our own pre-set becomes available to use as and when we see fit from the drop down menu
In a previous (part 2 in fact) instalment I showed you how to open/edit/development a single image.
This (and the previous; part 3) instalment has been all about working faster, with a greater volume of images.
But this increased speed would bottleneck if we could only develop our images one-by-one.
Relax!! As well as being able to apply settings to many images at once, RFC also lets us develop many images at once.

We can do this by selecting all the images in the folder,

and using either the right click menu, or the icon on the toolbar, or even the ‘Batch Development for Reserved Scene’ entry from the Development menu
But of course… we may not want to develop all the images in the folder, we might not have worked on all of them, or the folder contains shots from multiple shoots and we only need the output from one of them today.
We can chose to selectively develop the images too!
By right clicking on a image (or, by using the tick in a square icon in the toolbar) we can reserve an image for development.

If you look at the shot above, you can see that images 1 & 3 have a small tick in the top left hand corner.
Using the tick boxes will mean that only the selected images will be developed.

Once the images have been sent for development, the final step is too specify file output type and any changes to file size etc
PERSONALLY I UNtick the box “don’t erase batch develop mark after processing” Why? Because if you don’t, it’ll re-run previous batch development jobs when you instigate new ones 😦

Here is the dialogue box for the .jpg files.
Please note that when using batch development, you can only apply one set of output sharpening settings.
So if you’ve got images that require different output sharpening settings, you’ll need to run them in batches. (You can have as many derivatives of demosaicing and capture sharpening as you like)
For example: Using the methodology I’ve detailed in this series of articles; you could
- Use the coloured marks when reviewing your shots to decide which you wish to edit
- Set RFC to display only the colour marked images
- Make your edits using global and/or local pre-sets (and individual edits)
- Batch develop mark those you wish to making into Jpegs/Tiffs
- For different output sharpening, you could clear the colour marks after step 3, then re-apply colour marks (having first filtered on ‘edited images’) to the images that require different output sharpening, and set the output sharpening accordingly
I think that about covers the things that RFC can do… Of course many other RAW editing applications offer FAR more functionality and speed. But they cost money…
Most RAW applications have strengths and weaknesses… Many togs will use more than one piece of software to get exactly what they need.
If you’ve got a workflow that you’re happy with, I’m not suggesting that you ditch it for RFC… but equally RFC is supplied by Fuji and I wanted to cover the functions it offered as part of the X-Pro series.
I read too many times that RFC was under featured… well yes it’s true; it has no dedicated highlight and shadow recovery sliders and that it’s slow and that it’s hard to use. (The hard to use thing I hope I’ve addressed here…)
But in my opinion, RFC is not entirely without merit…
It has many very useful features, is capable of processing many images at once, has all the Fuji film simulations and does a good job of demosaicing RAFs – not as good as some paid for apps, but a little better than others.
RFC is also completely free 🙂
RFC might suit someone just finding their feet with RAW, someone not yet ready to commit to a creative cloud plan or a three figure one-off software expense.
The lack of exposure recovery plays well with togs who basically nail exposure in camera (it can de done 😉 ) and the inclusion of the Fuji film profiles is good.
I’d hesitate to describe RFC as ‘the in camera Jpeg engine, but on your computer’ but it’s probably the closest thing you’ll find to that.
If you prefer the in-camera rendering to the output of the various RAW convertors, then if nothing else – RFC can quickly let you apply the various film sims available, see which one you want to go with, then you could pop the SD card, loaded with appropriate RAFs back in the camera, and use the in-camera RAW processor to create the jpegs you want.
RFC at default settings + a Fujifilm film simulation is a pretty close match to a SOOC Fuji jpeg (when your in-camera highlight/shadow etc settings are default) and it’s a lot quicker to try out the various Fuji simulations on the computer to multiple images at once, than doing it one-by-one in the camera
If nothing else, PERHAPS this series of articles has been helpful from a methodology point of view, helping to give you some pointers with expedience…
There’s a LOT written about Fuji’s X-Trans solution and I won’t re-hash it all here… The problem and strength with X-Trans is that it’s not Bayer… So when something isn’t right in an image; people have a soft target to point their finger at.. But the Fuji system is capable of producing stunning images from RAW. There’s a glut of applications out there that handle Fuji RAFs and a slew of info about how to get the best from them.
Your job is decide which works best for YOU, which software you’re happiest using and which delivers the best results for the subjects that you enjoy shooting. (And you’re allowed to use more then one bit of software)
But I don’t think it’s incorrect to add RFC to that list of valid RAF compatible software… and at least now you (basically) know all the features that it has and the things it can do.
======================================
A lot of time and effort goes into this site.. Hopefully it’s helped you? Perhaps you’d consider helping me?
One way you could help me is if you want to buy from Amazon, if you do so using the links below, then I will receive a small percentage of your expenditure, and you will pay NO MORE than you would have paid anyway.
Shop at Amazon USA
Fujifilm X-Pro2 ¦ Fujifilm X-Pro2 Handgrip
¦ Shop for Fujifilm X-Pro
¦ Shop for Fujifilm X-T
¦ Fujifilm XF Lenses
¦ Fujifilm XF Acessories
Shop at Amazon UK
Fujifilm X-Pro2 ¦ Fujifilm X-Pro2 Handgrip
¦ Shop for Fujifilm X-Pro
¦ Shop for Fujifilm X-T
¦ Fujifilm XF Lenses
¦ Fujifilm XF Acessories
If there’s a different product you’re considering, then perhaps you’d drop me a line and I can send you an associate link for it?
Another way you could help, is by making a donation. The donate button can be found on the link below
Thank You Very Much!
======================================